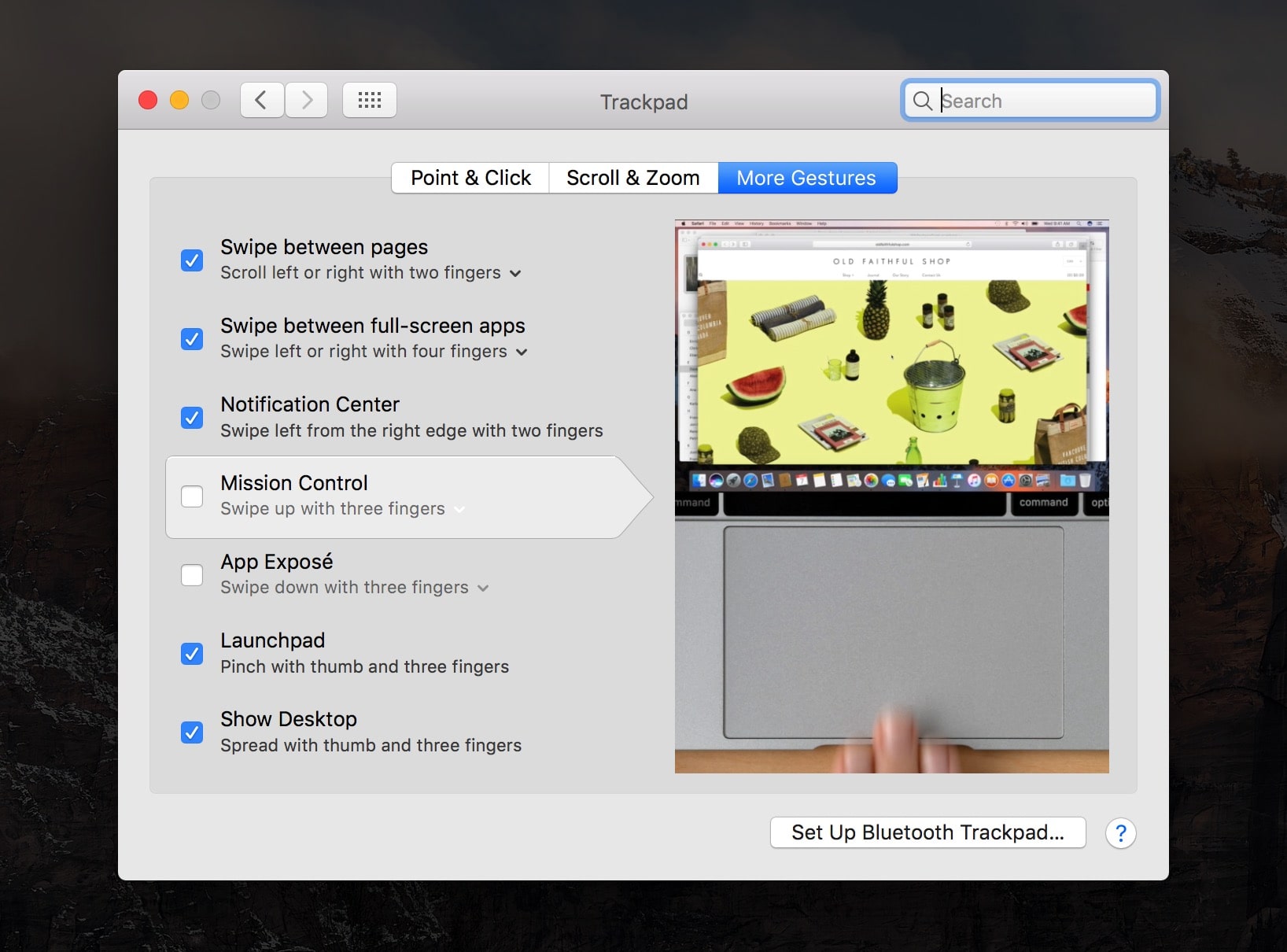macOS Sierra introduces a new Mission Control animation that matches the pace of your swipe movement to the animation speed. If you’re not a fan of the new behavior, I have a solution for you to revert to the old animation style.
You can modify the speed of the animation by entering a few Terminal commands pre-macOS Sierra. These commands are still working, but you have to configure the Mission Control to follow the old animation style.
I don’t see any options to set the default Mission Control animation back to the past behavior. Fortunately, I found this solution on Ask Different that recommended BetterTouchTool as the replacement to activate Mission Control on macOS Sierra.
BetterTouchTool is a paid app that allows you to create and assign custom gestures as shortcuts to trigger actions. I mainly use it to manage application windows, but you can also assign gestures to close browser tabs, run system commands, or play/pause the music with the trackpad.
Since we want to use BetterTouchTool as the primary tool to replace these commands, you must disable the Mission Control and App Exposé in the System Preferences » Trackpad setting.
Once Mission Control and App Exposé are disabled, head over BetterTouchTool Trackpad settings and assign 4 Finger Swipe Up for Mission Control and 4 Finger Swipe Down for App Expose.
The new setup will return the pre-macOS Sierra Mission Control animation behavior back. If you haven’t set the animation speed, you can enter the command below in the Terminal:
defaults write com.apple.dock expose-animation-duration -float 0.12
You can change 0.12 to other value measured in seconds. I personally find 0.12 is the desirable value that speeds up the animation without making too spontaneously animated.