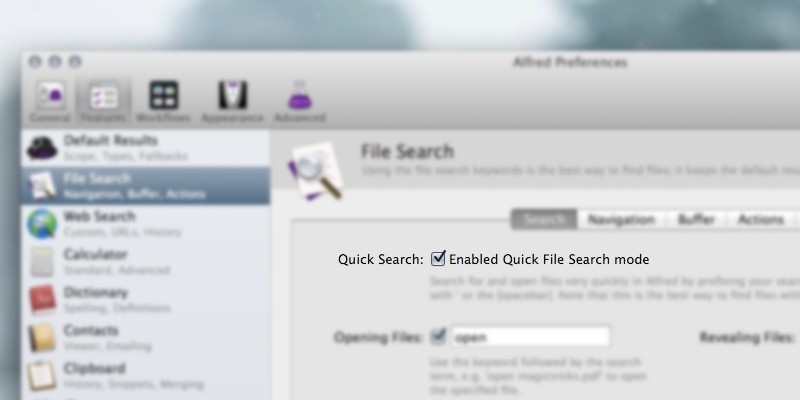I rarely use Finder anymore because all of the tasks is one query away. I save more time. I find my files faster. Here are some tips to improve the search experience in Alfred.
1. Enable Quick File Search
Quick Search option lets you search all files and folders quickly by prefixing the search term with single apostrophe(') or spacebar. Keep the default results by limiting it to Applications, Preferences, and Contacts.
2. Action selected items in Finder
We select multiple files in Finder for a reason. We want to copy, move, or delete the selected files. Perhaps you want to open the selected files with third-party apps, or maybe you want to share those files with your colleagues.
You can execute those tasks with Alfred.
Select some files and press Option-Command-Backslash (\) to show all the available actions.
I usually use it to open selected files with a different app. For example, macOS opens HTML in a browser by default, but I can use this action to open them in Sublime Text without going through the secondary click routine. The ability to open selected files in Terminal or copy the file path are also useful for developers.
3. Browse folders within Alfred
I rarely use Finder to navigate through folders these days. Alfred has a built-in file browser that is more intuitive. Start from the home folder by typing ~ or system folder by typing / in the search field. Use Command-Down Arrow (↓) to navigate in, or Command-Up Arrow (↑) to navigate out. You can also type in the name of folders to filter these files and press Enter to browse the folder.
Simplify your browsing experience by creating a Custom Searches workflow that searches only for folders. Keep the keyword short, e.g. f — my keywords are usually made up of a single character. Search for the folder you want to open and press Command-Down Arrow (↓) to view all the files in Alfred.
Not only can you browse files in Alfred, but you can also action selected files by pressing Tab from Alfred built-in file browser.
4. Browse last browsed path
Referring to the files or folders we’ve browsed before is easy. Type previous to navigate the previous path in Alfred. If you prefer to use shortcuts like me, instead of a keyword, you can access the previous path with Command-Option-Slash (/).
5. QuickLook
Not many users know about this feature: you can use QuickLook with Alfred built-in file browser.
Search for the files like usual and press Shift to activate QuickLook. You can change the shortcut, but Alfred decided that the Shift key is the most comfortable location for us who love to navigate with keyboards.